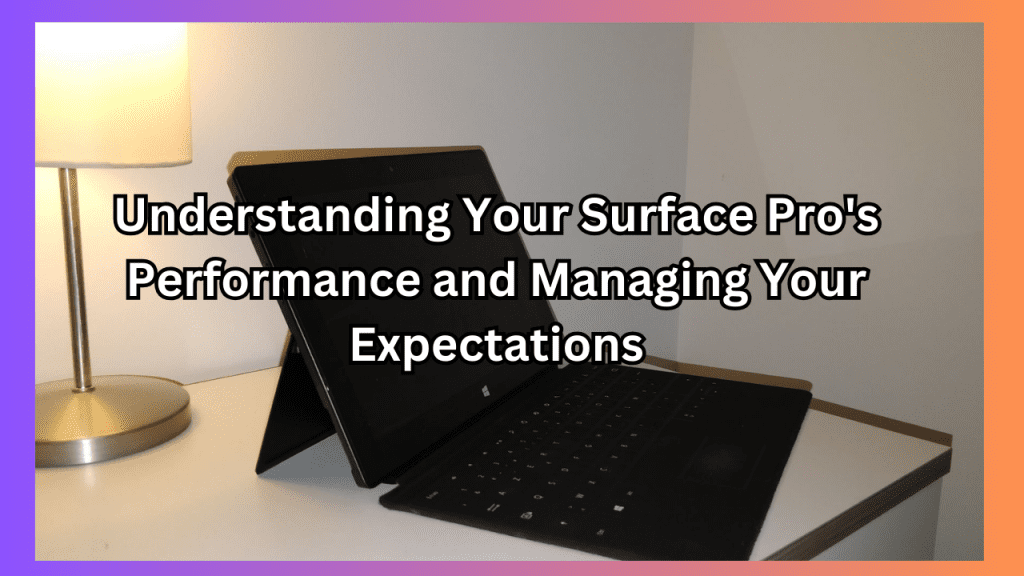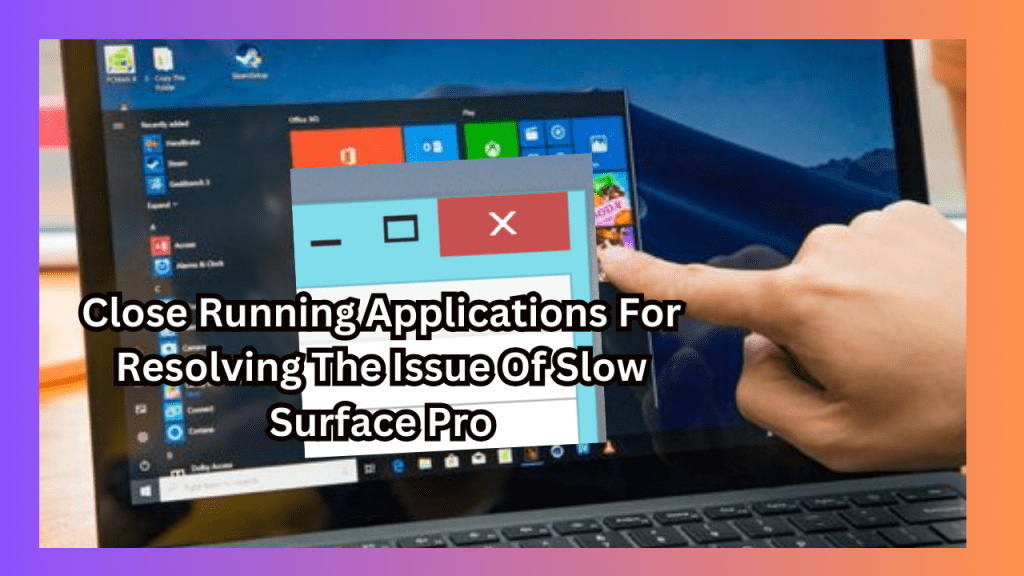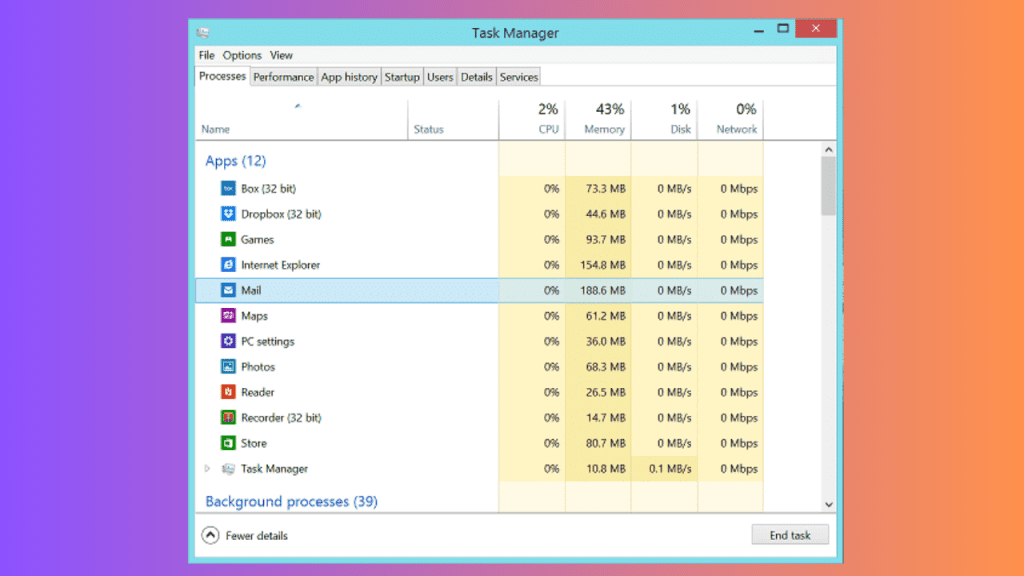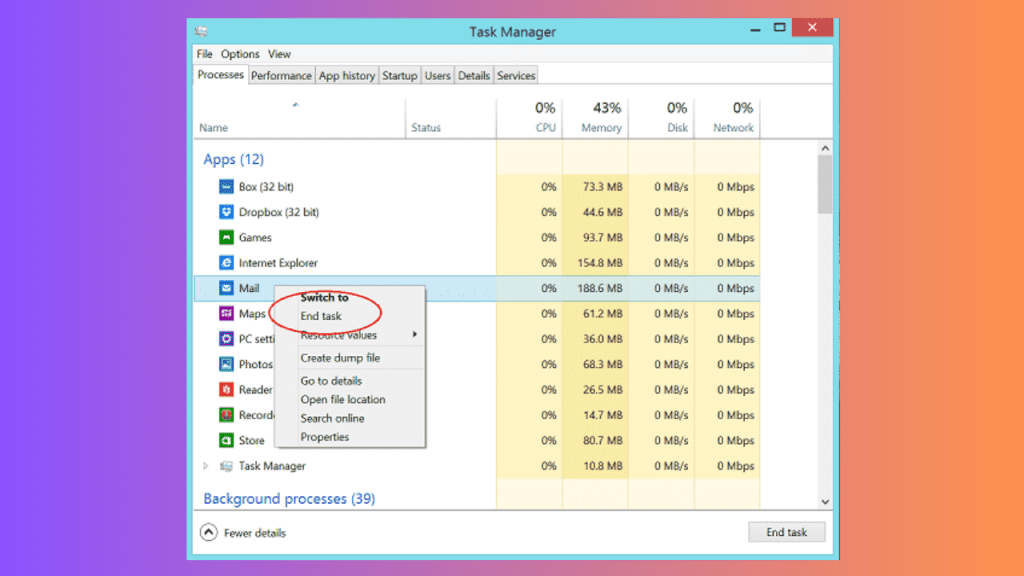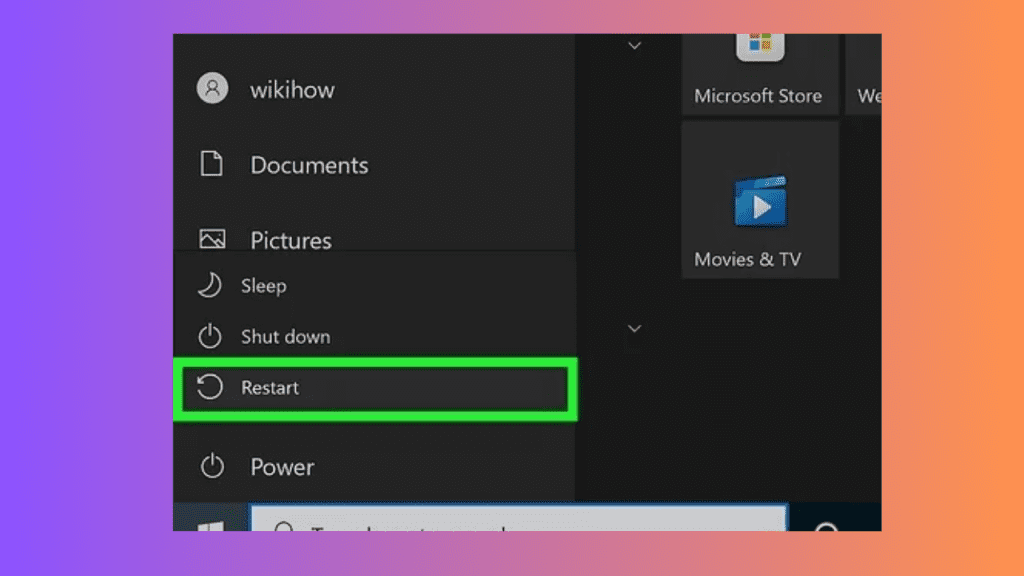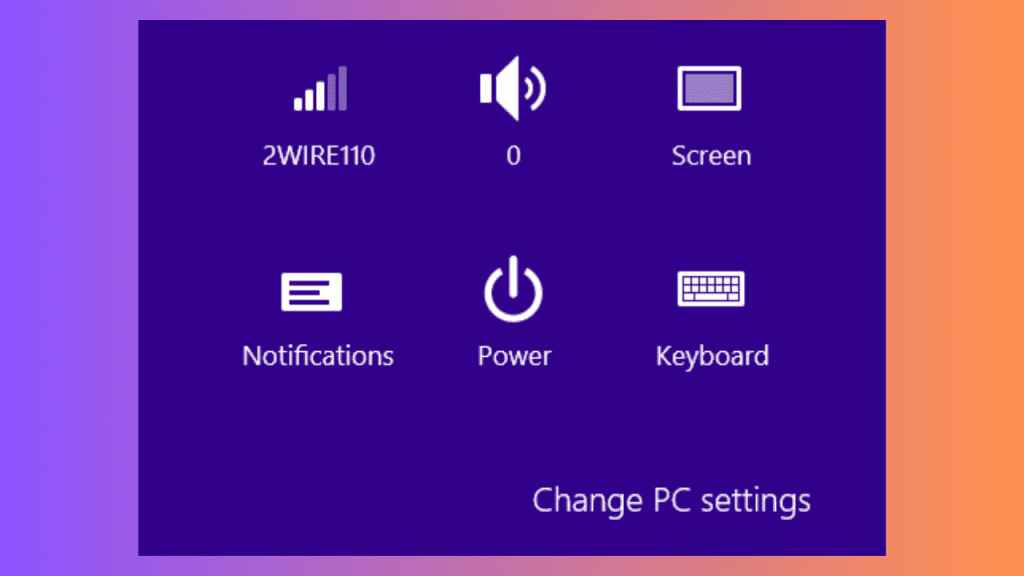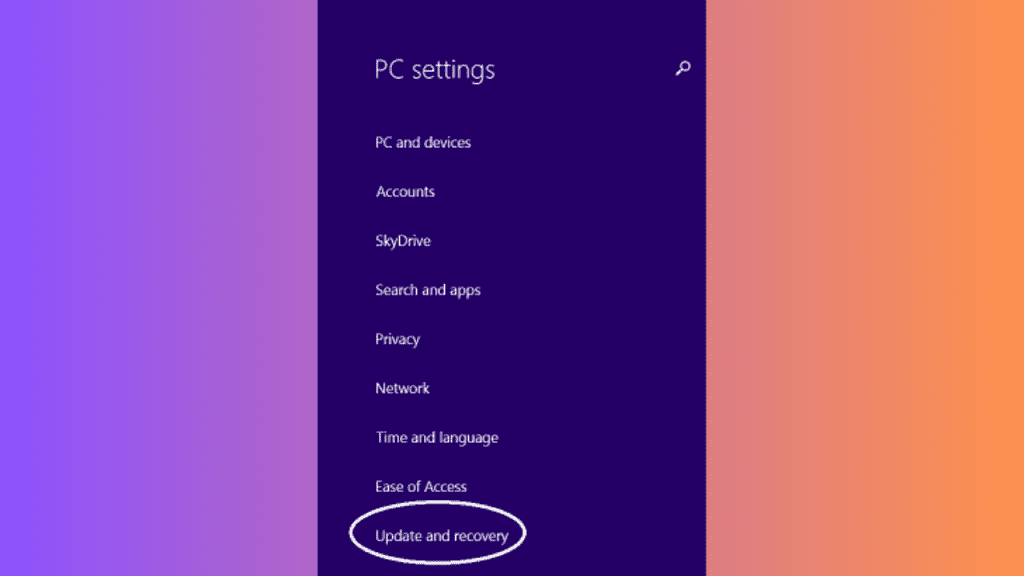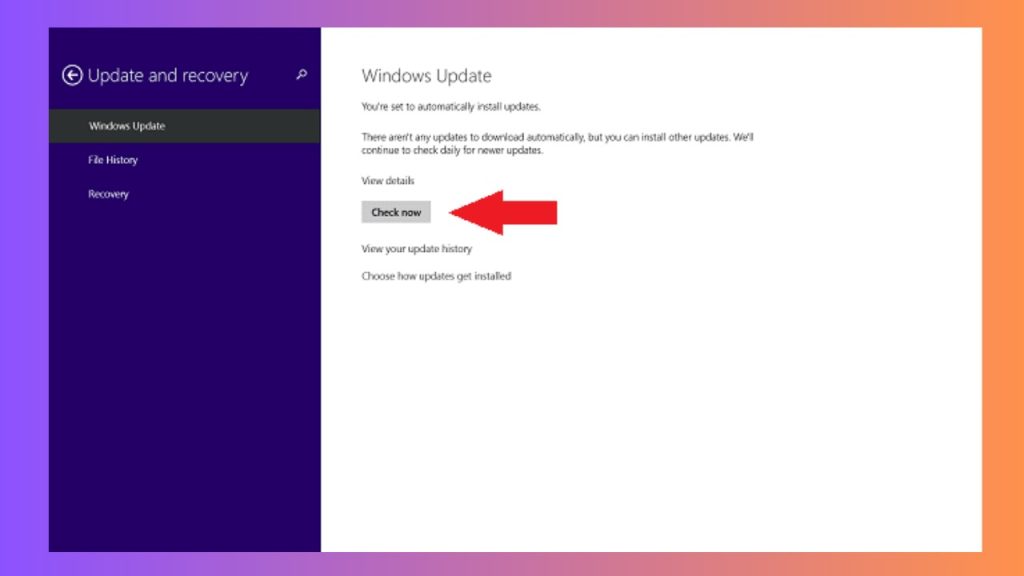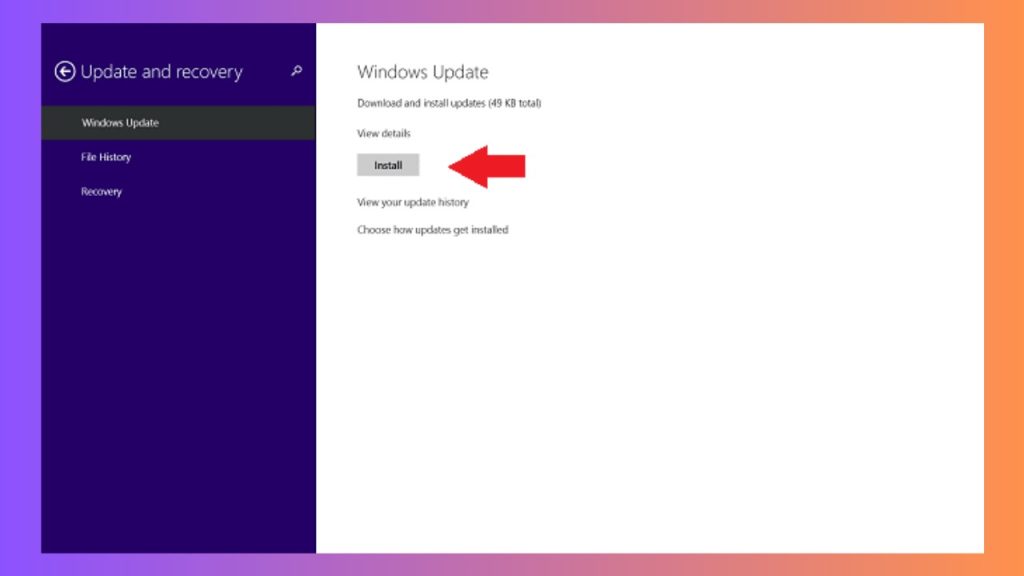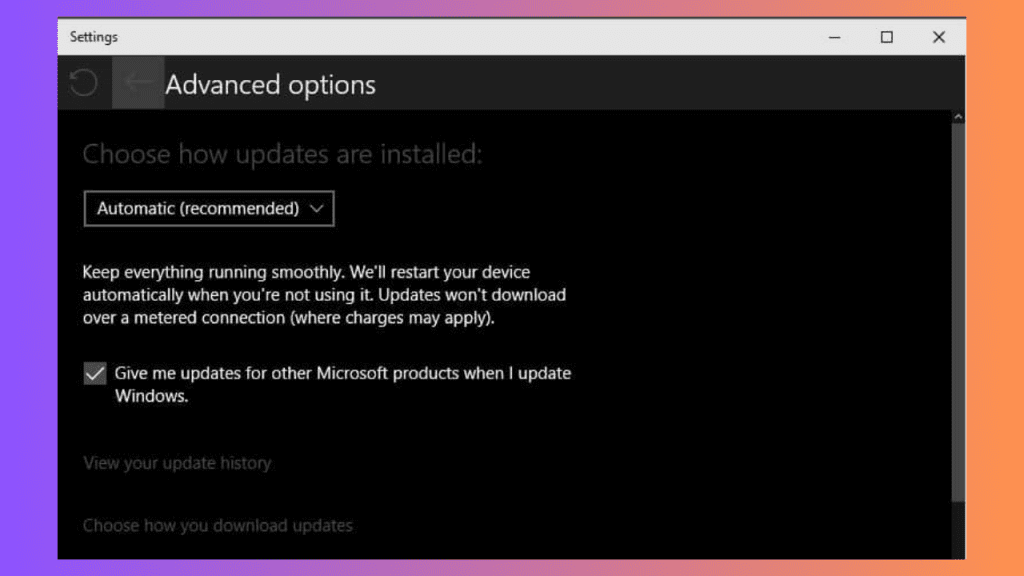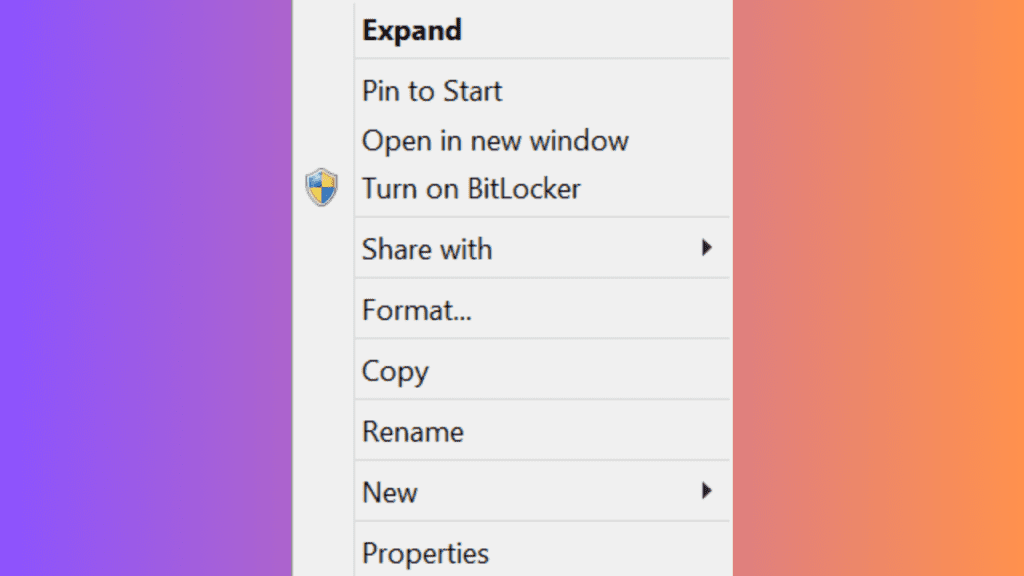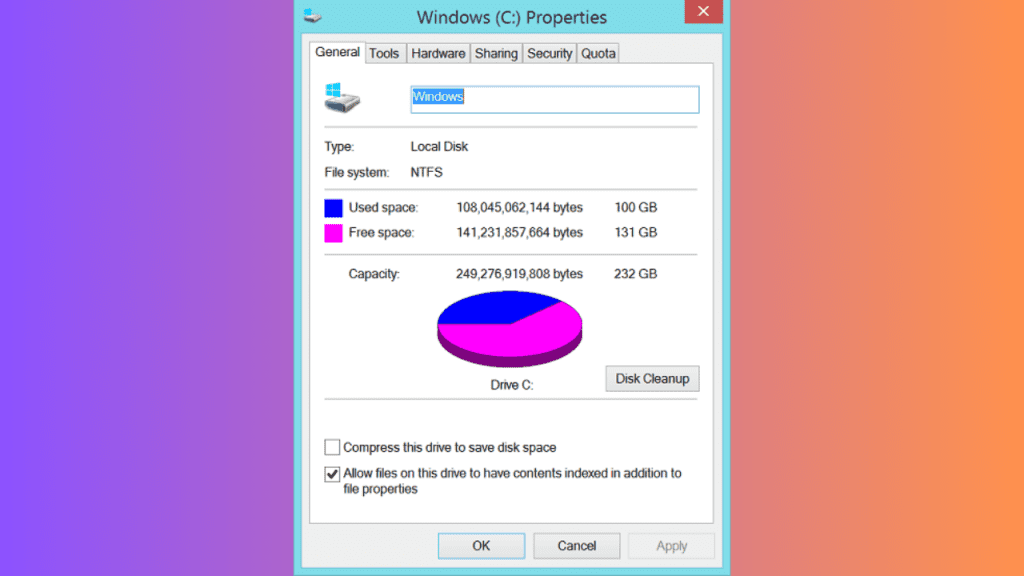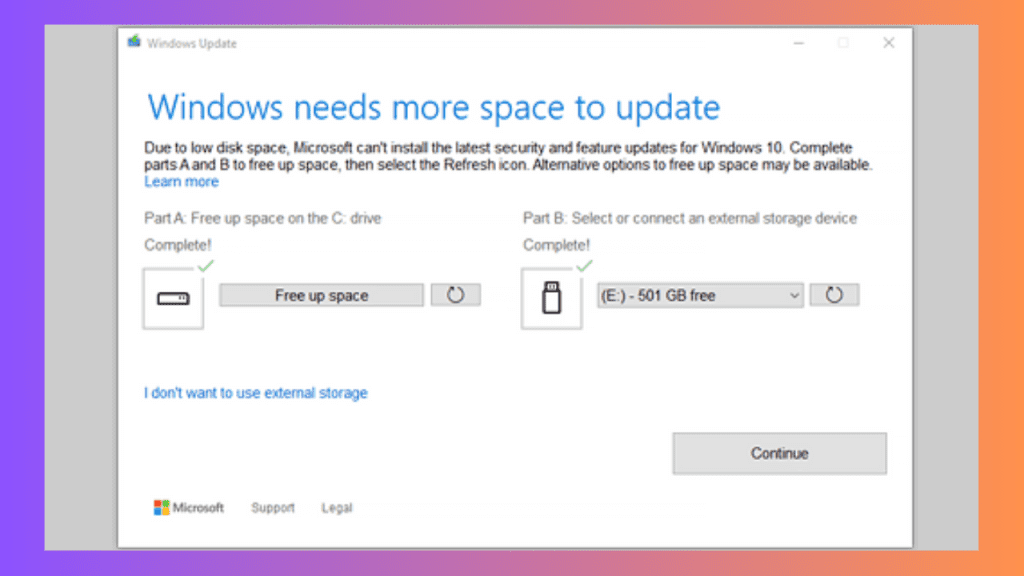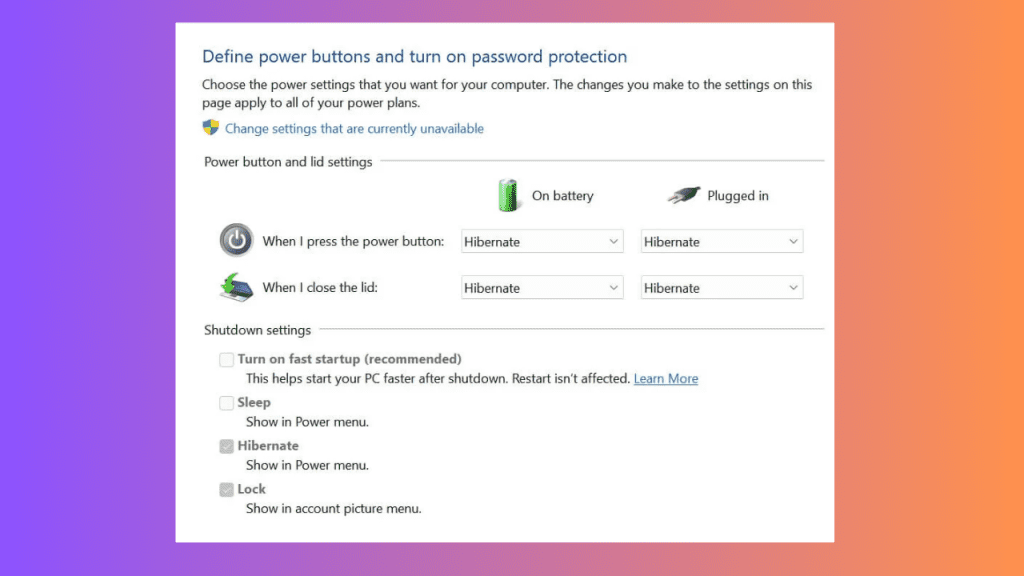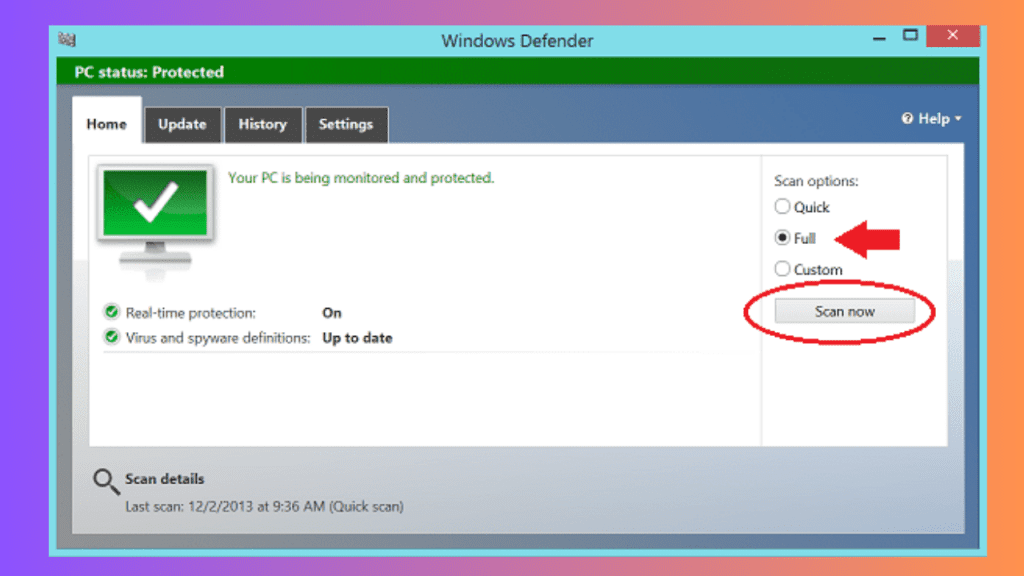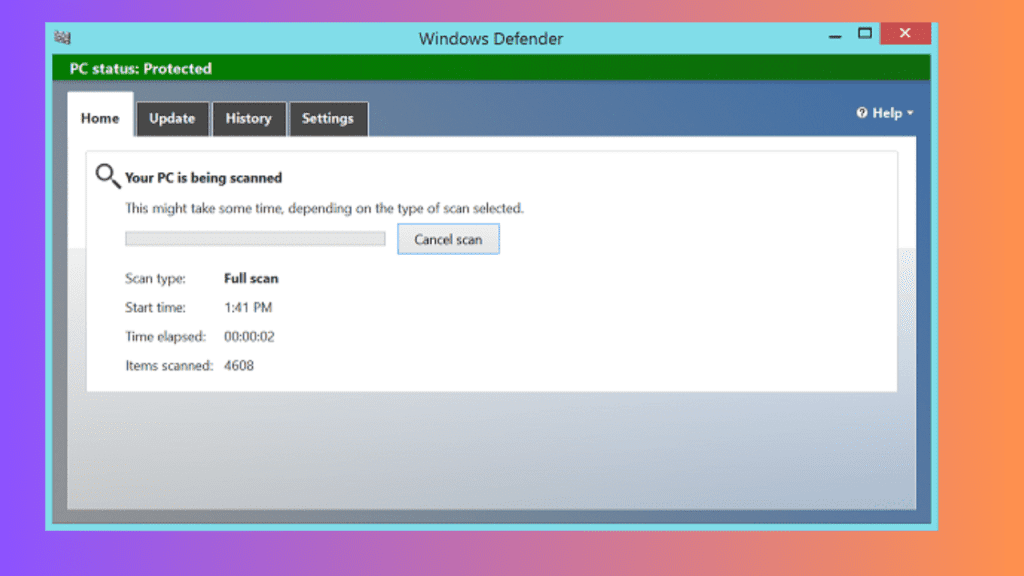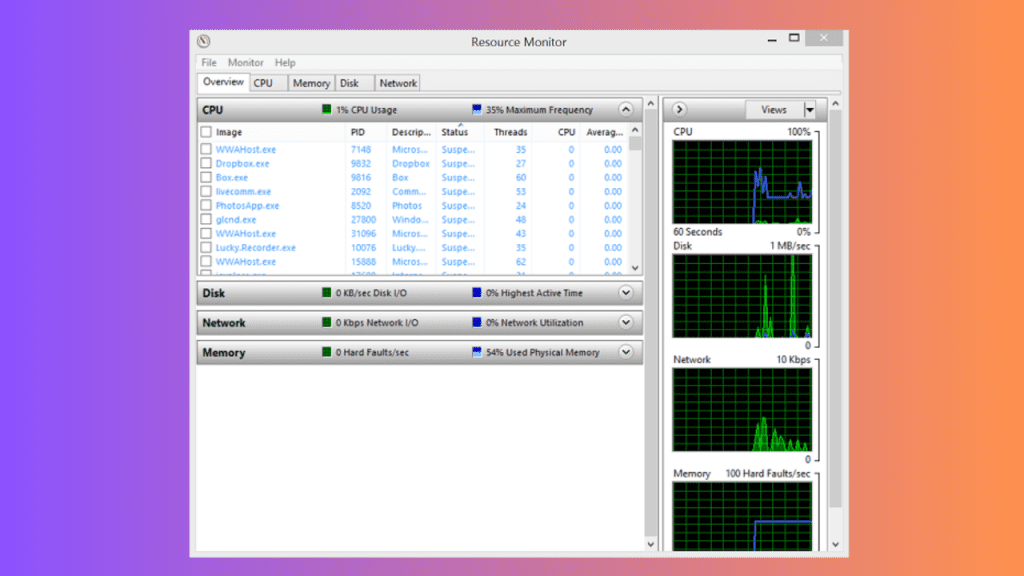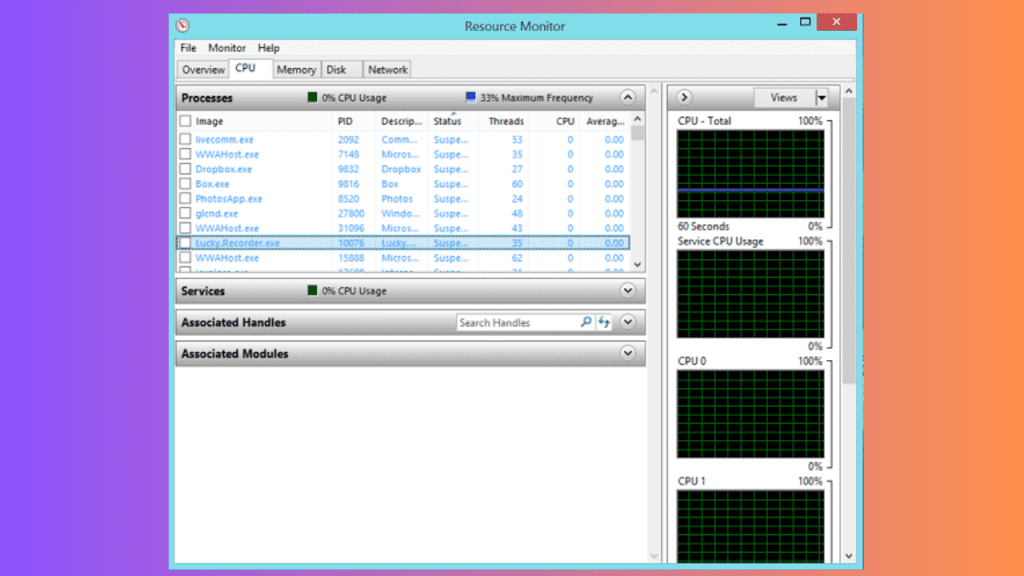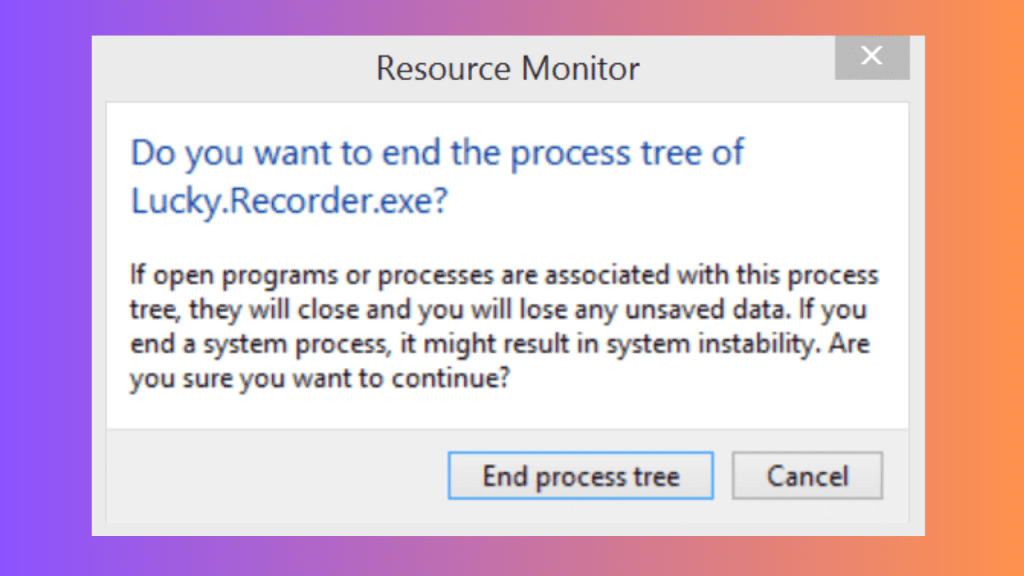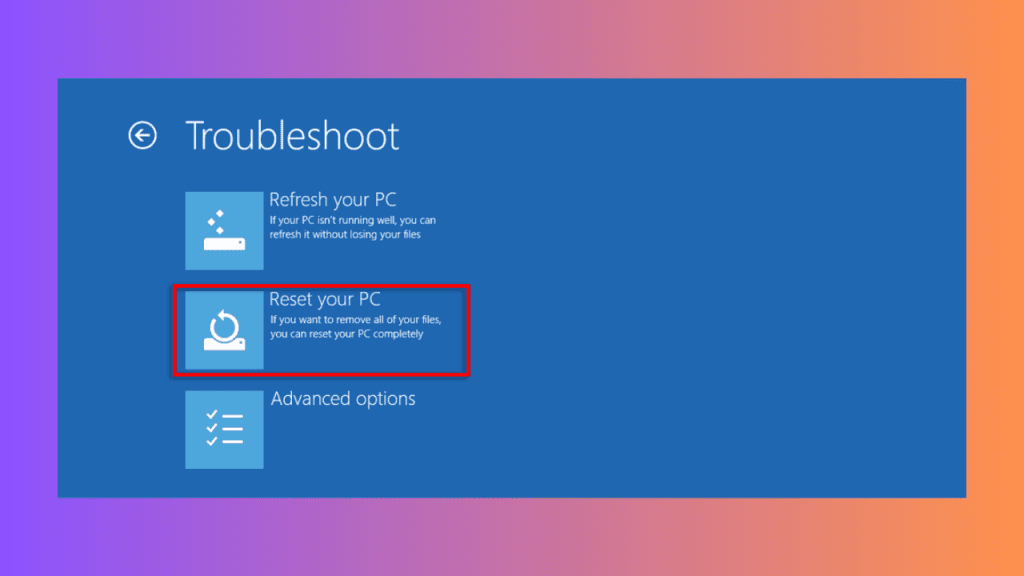Why my Surface Pro is acting too slow? How can I fix a slow Surface Pro? I know you are tired of asking these questions again and again. To solve your problem for all time we are presenting a complete troubleshooting guide on “how to fix a slow Surface Pro.” so don’t leave reading on any step because this guide can help you in the present and the long future.
However in this we will take you through 7 very simple steps of troubleshooting. Despite the fact you can resolve slow Surface Pro issues at any step you can skip further troubleshooting. But it is recommended to keep this guide safe for future use when you find your Surface Pro working slowly. Okay let’s get started now!
Understanding Your Surface Pro’s Performance and Managing Your Expectations
However it’s very important to know about your Surface Pro. You need to make realistic expectations with the speed and performance of the Surface Pro. Even though it is right that the Surface Pro is specially built to perform like a laptop and run all traditional Windows apps. But you know! Updated applications may be heavier for your Surface Pro. So that means you have to understand what your Surface Pro tablet can and can’t do.
Although some people expect their Surface Pro to work as fast as the computers they see in movies or TV shows. But that is not always realistic. It’s like expecting a bicycle to go as fast as a sports car. They are just built differently! Anyway before you get frustrated with your Surface Pro take a moment to consider what it is capable of and what it is designed for. This way you will have a better understanding of what to expect and will not be disappointed if it does not perform like a supercomputer.
Close Running Applications For Resolving The Issue Of Slow Surface Pro
Certainly it can help when attempting to close unnecessary apps and processes. That’s how you can free up resources and improve the speed of your Surface Pro. Here is how you can do it.
However when you have too many apps open on your Surface Pro it can slow down. The reason is it has to work harder to run them all at the same time. So by closing apps you are not using the space and can free up memory and processing power. That’s how you can make your Surface Pro run faster.
Swipe Away Apps
Firstly to close apps on your Surface Pro you need to swipe in from the left edge of the screen. This will show you all the apps you have open. So swipe each app away to close it and free up resources.
Close Desktop Apps
However if you are using desktop apps they can also slow down your Surface Pro. So to close them you need to click the X in the top right corner of each app window. This way you will close the app and free up resources.
Use Task Manager For Closing Running Apps
Additionally if you are not sure which apps or processes are using the most resources. It’s time to use “Task Manager” to find out. Follow these steps.
Step #1. Press Keyboard Shortcut
Firstly press down the Ctrl, Shift, and Esc keys all together on your keyboard. This will open Task Manager.
Step #2. View Apps and Processes
In Task Manager you will see a list of all the apps and stuff running on your Surface Pro. They are sorted based on how much they are using your Surface’s power.
Step #3. Identify Resource-Intensive Apps
Now look at the list and find the apps or stuff that are using a lot of your Surface’s power. These are the ones making your Surface Pro slow.
Step #4. Close Unnecessary Apps or Processes
It’s time to check if there is something you don’t need. When you find it click on it once to highlight it. Then click on the “End task” button down below. This will make it stop and give your Surface more power to use for other stuff.
Step #5. Repeat It
Anyhow you can do this again for any other apps or stuff that are using too much power. Lastly by shutting them down you will help your Surface Pro work faster.
Restart Your Surface Pro To Resolve Slow Surface Pro Problem
Ultimately restarting your Surface Pro can also help improve its speed by closing all apps and processes. It can give it a fresh start. So Here is how you can restart your slow Surface Pro.
Step #1. Swipe to Settings
Firstly from the Start screen swipe from the right edge of the screen to open the menu. Then tap on “Settings.”
Step #2. Tap on Power
Secondly in the Settings menu tap on “Power.”
Step #3. Choose Restart
Finally tap on “Restart” to restart your Surface Pro. This will close all your apps and processes and give your Surface Pro a fresh start. Which also can help improve your slow Surface Pro’s speed.
Keeping Your Surface Pro Updated
Nevertheless there is also a good option for fixing a slow Surface Pro. That is keep updated your surface pro. Here Is why and how you can do it.
Why Updates Are Super Important For Your Surface Pro
Certainly updates are like little helpers for your Surface Pro. They fix problems, make things run better, and sometimes even add cool new things. However by keeping your Surface Pro updated you make sure it is always working its best.
How to Check for Updates If You Have A Slow Surface Pro
So here are a few very easy steps that can lead you to update your slow Surface Pro and make it work better.
Step #1. Go to Settings
First swipe from the right side of your screen to open the Charms menu. Then tap on “Settings.”
Step #2. Find Update & Security
In the Settings menu look for “Update & Security” and tap on it.
Step #3. Check for Updates
Now under “Update & Security,” tap on “Windows Update.” Then tap on “Check for updates” to see if there’s anything new for your slow Surface Pro.
Step #4. Install Updates
However if your Surface Pro finds any updates it will show them to you. Just tap on the “Install” button to download and install them. It might take a little while so make sure your Surface Pro is plugged in or has enough battery.
Step #5. Restart if Needed
After the updates are installed your Surface Pro might ask you to restart it. If it does just follow the instructions to restart your tablet. This helps the updates work properly.
Automatic Updates For Surface Pro
Though if you don’t want to check for updates yourself you can set your Surface Pro to do it automatically. Follow these steps to automatically update settings.
Steps #1. Go to Settings
Open the Charms menu and tap on “Settings” again.
Steps #2. Update & Security
Tap on “Update & Security” like before.
Steps #3. Windows Update Settings
Under “Windows Update,” tap on “Advanced options.”
Steps #4. Automatic Updates
In the Advanced options menu, you will see a setting called “Automatic (recommended).” Turn this setting on if you want your Surface Pro to install updates automatically whenever they are available.
Checking How Much Space Your Surface Pro Have
It’s time to see if your Surface Pro has enough space to work properly. It is simple! Here is what you can do.
Why Check Your Surface Pro Space
In fact checking your space is like cleaning up your room. Because it is like if your Surface Pro doesn’t have enough space it can slow down and have trouble running apps. So it is good to check your space from time to time to keep everything running smoothly.
How You Can Check Space In Your Surface Pro
While these checking steps are so simple but amazingly helpful for the performance of your slow Surface Pro. Here are the steps.
Step #1. Open Your Files
Firstly tap the folder icon on your screen to open your files. Or swipe from the side of your screen and tap “File Explorer.”
Step #2. Find Your PC
Now look for “This PC” on the left side and tap it. This shows all the drives on your Surface Pro.
Step #3. Check Your Space
It’s time to press down on the drive called “Windows (C:)” and then tap “Properties.” This shows how much space is used and how much is free.
Freeing Up Space For Increasing Performance Of Your Slow Surface Pro (Disk Clean Up)
Undoubtedly if you attempt to free up space in your Surface Pro you can ultimately increase the performance and let your Surface Pro perform tasks faster.
Delete Things You Don’t Need
Tap “Disk Cleanup” in the Properties window to remove temporary files and other stuff you don’t need.
Get Rid of Apps You Don’t Use
Likewise tap “Apps & features” in the Settings menu to see all your apps. Tap on any you don’t use and then tap “Uninstall” to get rid of them.
Move Things to Another Place
Moreover if you have lots of pictures or videos think about moving them somewhere else. Like an external hard drive or the cloud.
Turn Off Hibernation
However if you don’t use hibernation you can turn it off to free up space. Just open Command Prompt as an administrator and type “powercfg -h off” (without quotes) then press Enter.
Empty Your Bin
Don’t forget to empty your Recycle Bin to really get rid of things.
Scanning For Malware To Resolve A Slow Surface Pro Problem
Let’s check if there is any bad thing on your Surface Pro that is making it slow. You can do it like this.
Why Scan for Malware
Meanwhile before moving to further step let’s understand why scanning for malware is important. Though malware is like a virus on your computer. So that it can make things slow and even steal your personal information. That’s why it is important to scan your Surface Pro regularly to make sure it is clean.
How to Scan Surface Pro For Malware
If in your case you have still not resolved the slow Surface Pro issue it’s time to scan your device to check if there is malware. You can follow these steps to find malware.
Open Windows Defender
Firstly Look for “Windows Defender” on your Surface Pro and open it.
Run a Full Scan
In Windows Defender tap on “Virus & threat protection.” Then tap on “Scan options” and choose “Full scan.” however this will check your whole Surface Pro for malware.
Start the Scan
Now tap “Scan now” and let Windows Defender do its thing. It might take a while so be patient.
Review the Results
After the scan is done Windows Defender will show you if it found any malware. If it did you can choose to remove it.
What to Do if Malware is Found in Your Surface Pro
Thus if Windows Defender finds malware on your Surface Pro you can do these actions.
Remove the Malware
The number 1 thing is to tap on the option to remove the malware from your Surface Pro. however this will get rid of the bad stuff and make your Surface Pro run faster.
Change Your Passwords
The most important step. If you think someone might have stolen your passwords it is a good idea to change your password. This will keep your accounts safe from hackers.
Stay Safe Online
Certainly you can avoid getting malware in the future. All you need to do is be careful about what you click on and download online. So you need to stick to trusted websites and only download apps from the Microsoft Store.
Using Resource Monitor For Slow Surface Pro
Let’s talk about Resource Monitor and how it can help make your slow Surface Pro faster.
What is a Resource Monitor
Resource Monitor is like a detective for your Surface Pro. through this you can see which app and process is using all resources. Such as CPU and memory. However by using Resource Monitor you can find out what is slowing down your Surface Pro and fix it. Here is how you can open Resource Monitor.
Search for “Resource Monitor”
Firstly click on the Start button and type “Resource Monitor” in the search bar. Then click on the app that appears.
Check the Overview
Secondly when Resource Monitor opens you will see an overview of your Surface Pro’s performance. Although this shows you how much CPU, memory, disk, and network each app and process is using.
Identifying Resource-Hogging Processes
It’s time to learn Resource-Hogging Processes.
Look for High CPU Usage
For the resource hogging process you need to click on the “CPU” tab in Resource Monitor. This action will let you see which processes are using the most CPU. however these are the ones that are slowing down your Surface Pro the most.
Check Memory Usage
Now click on the “Memory” tab to see which processes use the most memory. In case an app or process is using a lot of memory it can slow down your Surface Pro.
Monitor Disk and Network Usage
Also you can check the “Disk” and “Network” tabs. This action will also let you see if any processes are using a lot of disk or network resources. Sometimes apps that are constantly accessing the disk or network can slow down your Surface Pro.
How to Close Resource-Hogging Processes
- Once you have identified a resource-hogging process you can close it right from Resource Monitor. For this Just click on the process and then click on the “End Process” button.
- However make sure you only end processes that you are sure you don’t need. Ending the wrong process can cause problems with your Surface Pro.
For The Last Resort Restore, Refresh, or Reset Your Slow Surface Pro
Sometimes, when nothing else works you might have to do something big to fix a slow Surface Pro.
When to Think About Restoring, Refreshing, or Resetting A Slow Surface Pro
Unfortunately If your Surface Pro is still slow after trying everything else it’s time to think about restoring, refreshing, or resetting it. Here is when you might want to do that.
Problems That Won’t Go Away
If your Surface Pro has been slow for a long time and nothing is working to make it right, restoring, refreshing, or resetting it might be the only way to make it better.
Software Problems
Sometimes software issues can make your Surface Pro slow. So restoring, refreshing, or resetting it can fix those problems and make it faster again.
Viruses or Bad Software
Similarly if your Surface Pro has a virus or other bad software on it, restoring, refreshing, or resetting it can help.
Restoring Your Surface Pro
However restoring your Surface Pro means making it like new again. It erases everything on it. So make sure to save anything important before you do it.
Refreshing Your Surface Pro
Although refreshing your Surface Pro is a bit like restarting it. It fixes some problems without erasing all your data.
Resetting Your Surface Pro
On the other hand resetting your Surface Pro is like starting over. It erases everything and makes it just like it was when you got it.
Conclusion
Finally it’s time to conclude this entire guide. We talked about how to fix a slow Surface Pro. so in this guide we have discussed 7 different ways to resolve a slow Surface Pro issue. First check if you are expecting too much from your device. Then close any apps you don’t need, run updates, and check your disk space.
However make sure to scan for malware and use Resource Monitor to identify any problems. If nothing works, you can try restoring or resetting your slow Surface Pro. we hope that you find this guide really helpful to you. Wish you the best of luck and please remember to be patient and save your important data before doing anything serious. With these steps you will get your Surface Pro running smoothly again in no time!