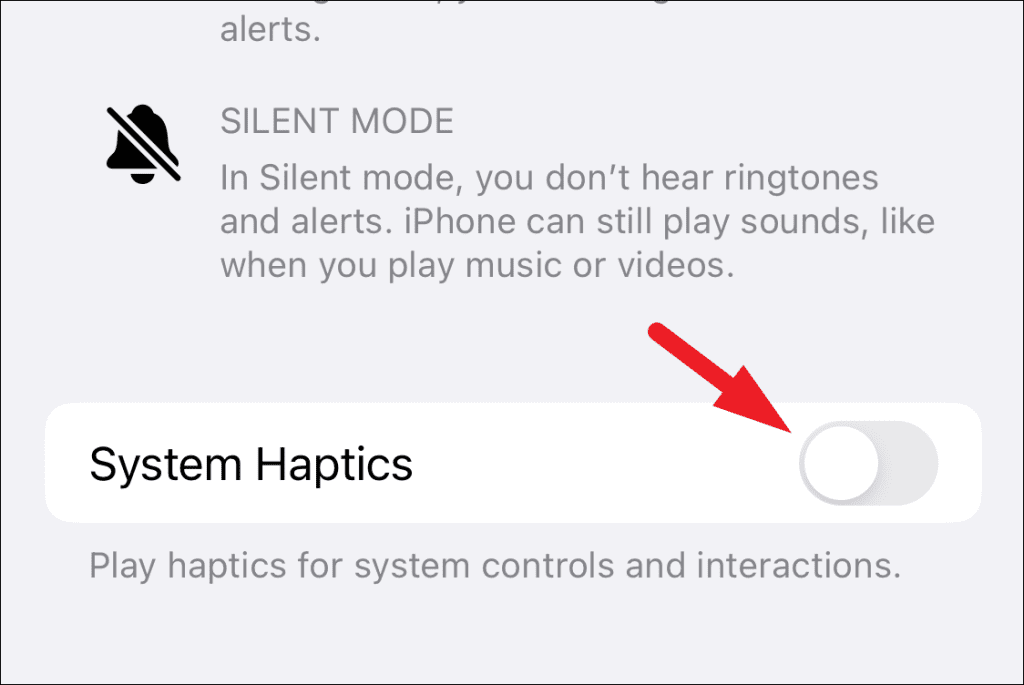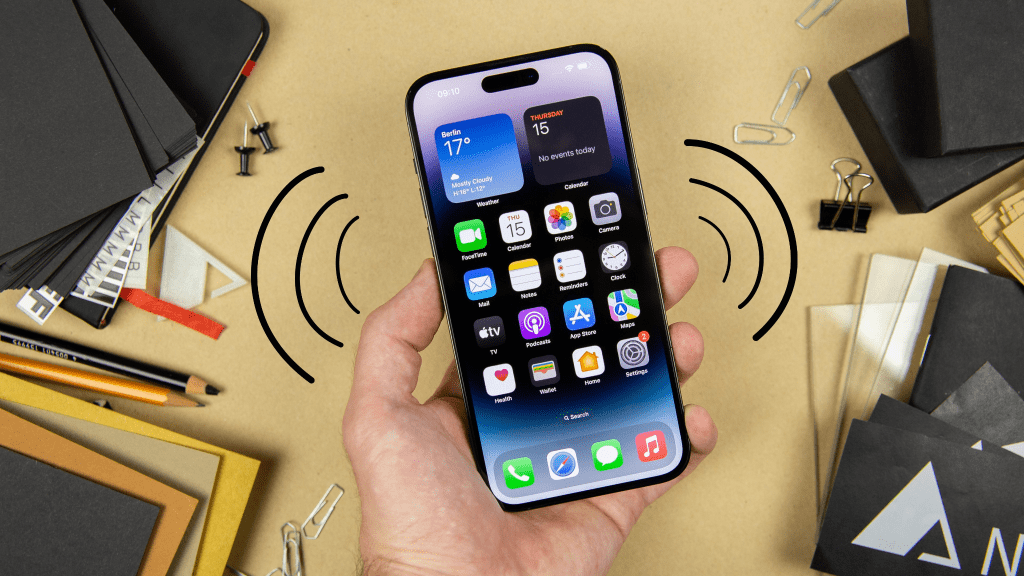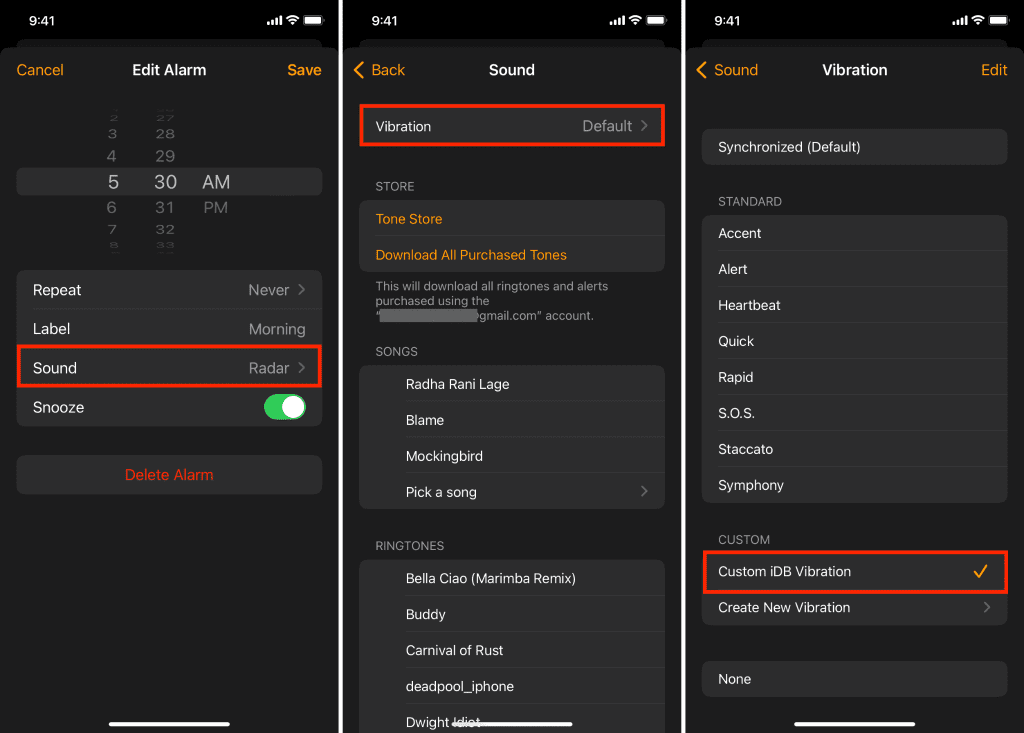We can understand it can be annoying when our iPhone vibrates at the wrong times. But we can fix that issue. This article will teach you step-by-step instructions on how to turn off vibration on your iPhone.
However you will learn to customize your phone to suit your preferences. By adjusting vibration settings you can create a quieter environment when you need it. We will also guide you through accessing the settings menu and using vibration options. So if you want complete silence or specific alerts this guide is here. Let’s make your iPhone experience better together.
How to Turn Off Vibration
Certainly turning off vibration on your iPhone is a simple process. Just follow these step-by-step instructions to customize your iPhone’s settings to your convenience.
Step #1. Open Settings
First unlock your iPhone and locate the Settings app. It looks like a gear icon and is usually on your home screen.
Step #2. Access Sound & Haptics
Now it’s time to access the Settings menu. Scroll down and tap on “Sounds & Haptics.” However this option to control both the sound and vibration settings on your iPhone.
Step #3. Play Haptics in Ring Mode
From the above step go under the “Sounds & Haptics” menu. Here you will see various options for adjusting sound and vibration settings. So here look for the section labeled “Play Haptics in Ring Mode” or “Vibration.” when you find it tap on it to access vibration customization options.
Step #4. Toggle Play Haptics in Ring Mode
Once you are in the Vibration settings menu you will see different options for customizing vibration patterns and intensity. However to turn off iPhone vibration completely locate the toggle switches labeled “Vibrate on Ring” and “Vibrate on Silent.” Tap on each switch to toggle them off. When the switches are grayed out it means vibration is turned off for both ring and silent modes.
Step #5. Disable System Haptics (Optional)
Additionally you may want to disable system haptics. It control vibration feedback for system interactions such as keyboard taps and button presses. To do this scroll down to the bottom of the Vibration settings menu and locate the “System Haptics” option. Toggle the switch to the off position to disable system haptics.
Step #6. Confirm Changes
Once you have adjusted the vibration settings to your preference you can exit the Settings app. Do it by pressing the home button or swiping up from the bottom of the screen. Don’t worry your changes will be automatically saved and your iPhone will no longer vibrate for incoming calls, notifications, or system interactions.
Step #7 Test Vibration Settings
Now it’s time to make sure that the iPhone vibration is turned off successfully. You can test your iPhone by receiving a call or notification. If your iPhone does not vibrate then the settings have been applied correctly.
Step #8. Revert to Default Settings (Optional)
Conversely if you ever want to enable vibration again in the future simply return to the Settings app navigate to the “Sounds & Haptics” menu and toggle the vibration settings back on.
Tips For Managing Vibration Settings On Your iPhone
Here are some additional tips for managing vibration settings on your iPhone.
Customize vibration patterns
Furthermore you can create custom vibration patterns for different contacts or notifications.
*Simply go to Settings
*Go to Sounds & Haptics
*Tap on Ringtone
*Then Vibration
*And Create New Vibrations.
Adjust Notification Preferences
However you can choose which apps can send you notifications and customize their vibration settings individually.
*Go to Settings
*Choose the Notifications
*Then select the app you want to adjust.
Enable Do Not Disturb mode
Meanwhile this mode silences all calls, alerts, and notifications, including vibrations. To enable it you can swipe down from the top-right corner of the screen to open Control Center then tap the crescent moon icon.
Why Turn Off iPhone Vibration
Well it is right that you can feel frustration when your iPhone bothers you with its vibration. For example if you are in a meeting, theater, library, or sleeping you don’t want that disturbing buzzing. Turning off vibration helps keep things quiet.
Saving Battery Life
Indeed when your phone vibrates it uses up more battery. So it will truly help if the vibration is turned off. As a result your iPhone’s battery can last longer throughout the day.
Personal Comfort
On the other hand some people don’t like the feeling of their iPhone vibrating. Though it can be annoying or uncomfortable especially if you are sensitive to noise or easily startled.
Less Distractions
Likewise constant buzzing from notifications can be distracting. Turning off iPhone vibration allows you to focus better on what you are doing without interruptions.
Situational Quiet
In certain places like during presentations or job interviews it’s important to keep your phone silent. Turning off the iPhone vibration makes sure your phone stays quiet and respectful in such situations.
Benefits of Turning Off Vibration
So here are some benefits of turning off the vibration of your iPhone. Let’s explore the benefits.
Saving Battery Life
Firstly turning off vibration helps to protect your iPhone’s battery. And let it last longer because it doesn’t use up power to make vibrations.
Less Distractions
The second benefit is when your phone doesn’t vibrate it is less likely to distract you especially in places like meetings or when you are trying to sleep.
Your Choice
Although you can decide if you want your phone to vibrate or not. This option makes it fit your preferences better.
Creates Peace
In fact turning off vibration creates a quieter environment for yourself and those around you.
Avoiding Interruptions
Therefore Without vibration your iPhone won’t interrupt you with unexpected noises. That’s why this option can be helpful in various situations.
Conclusion
Finally we are at the conclusion of this amazing guide. We have discussed managing vibration settings on your iPhone is accessible and helpful. Also we have shown you how to turn off vibration step by step. So you can set up your phone just how you like it.
However Switching off vibration saves battery, stays focused, and creates a quieter phone experience. We hope that you enjoyed and learn alot with this step-by-step guide. Well after using the given instructions this can resolve the iPhone vibration problem. Try out these tips and see how they work for you. Got any questions or thoughts? We would love to hear from you. Your feedback helps us improve!