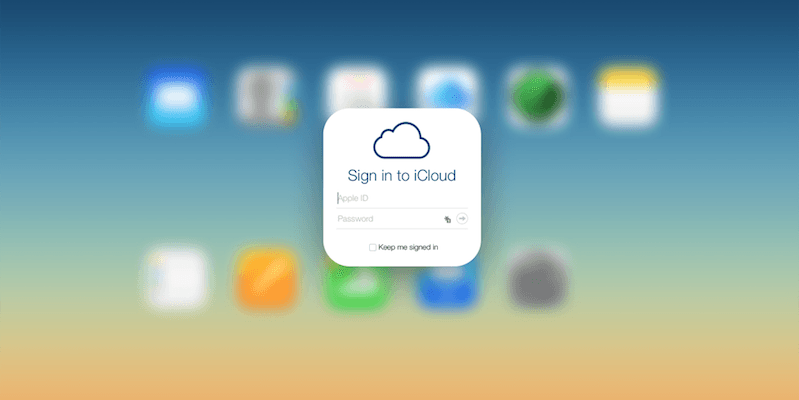
The Apple Cloud ID is basically your overall user account for all Apple products. This includes your iTunes and iCloud content. As a result, if you are selling of gifting your old Apple products to someone, you are going to want to remove your account (and data for that matter) from the device. Here are the steps you should take to remove your Apple ID from them.
See also: iPhone 7 Microphone Problems – How to Fix Australia
Erase Your Content
The first step is to erase the content on the phone or device. Do so by going into Settings -> General -> Reset -> Erase All Content and Settings.
You should also reset all settings by going to ‘Settings -> General -> Reset -> Reset All Settings’. Doing this will both remove it from the ‘Find My iPhone’ list as well as the ‘Activation Lock’ feature. You can check by going to ‘Settings -> iCloud -> Find My iPhone’. Make certain the Find My iPhone tab is clicked off.
Remotely Remove Apple ID from iPhone
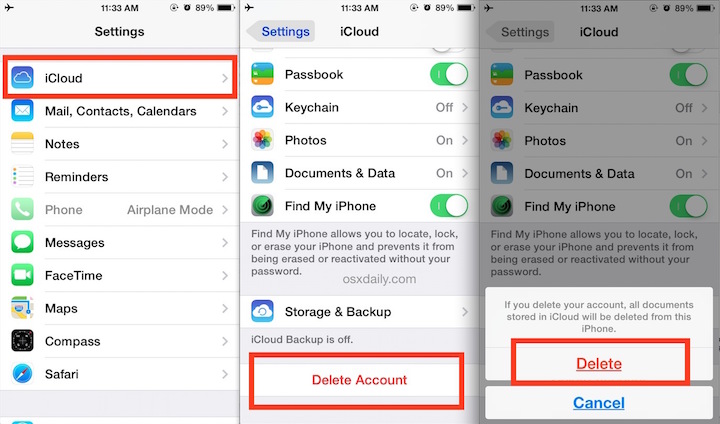
You can force the Apple network to remove your account from the device remotely by doing the following:
– Go to https://www.icloud.com/#find. Enter your Apple ID and password.
– Click ‘All Devices’ and select the device that you want to remove your account from.
– Click ‘Erase’ and then you’ll be prompted to enter your Apple ID and password again to confirm that is what you want to do.
Once this is complete, the next time the device is powered on, the content and the account will be erased from the phone. Once this routine is complete, Apple will send you a confirmation email. If you do not get the email, then you may have to power on the device and erase your content as described above.
Remove iPhone Apple ID without password
– Go to your Settings menu and tap on iCloud. When you do so, you’ll be prompted for a password.
– Put in anything and then click ‘Done’ in the upper right hand of the screen.
– iCloud will then tell you it is incorrect. Click “OK” and then “Cancel” to get back to the Account screen.
– Once at the Account screen, remove the Description and then press “Done”. Doing so will automatically turn of the “Find My iPhone” feature.
– Then, scroll down and hit the “Delete” button to remove the content and the account info from the phone or device and you are done.
How To Fix:
How to Fix Low Volume on an iPhone Ear Speaker






Leave a Reply