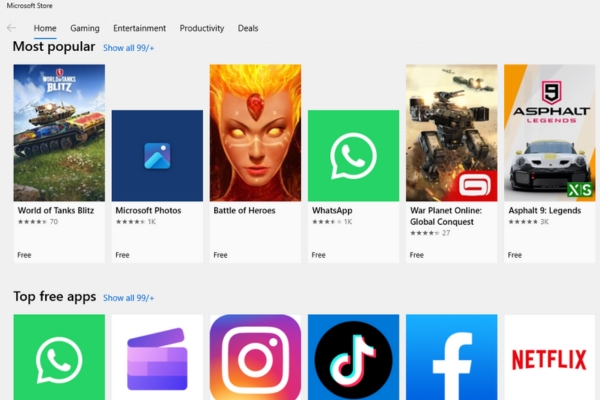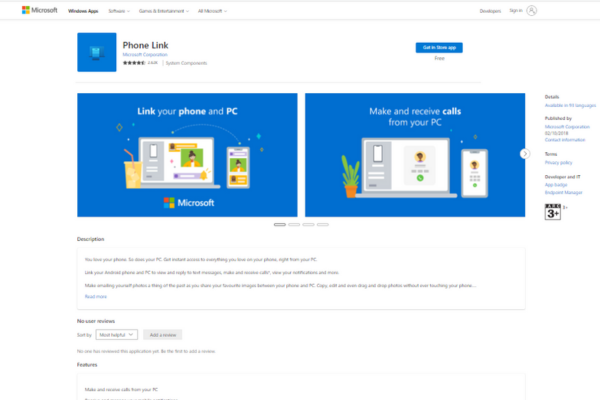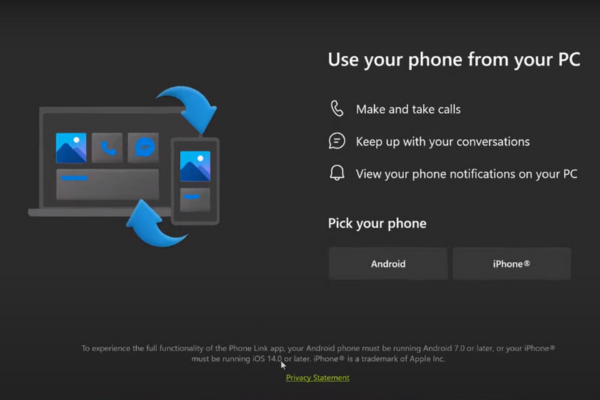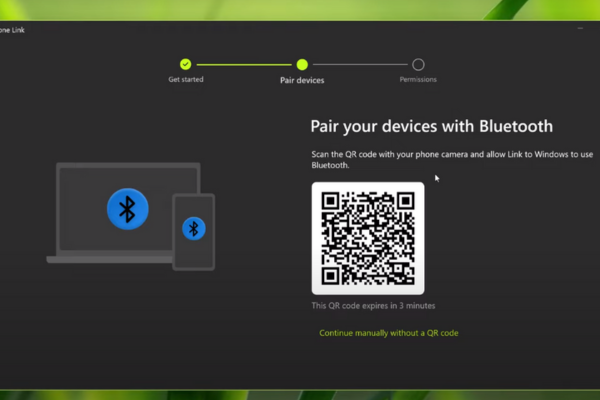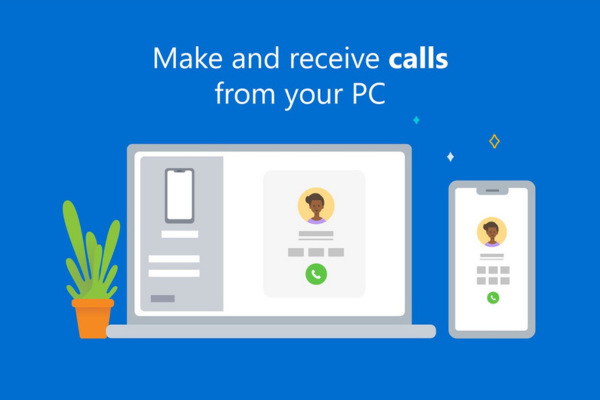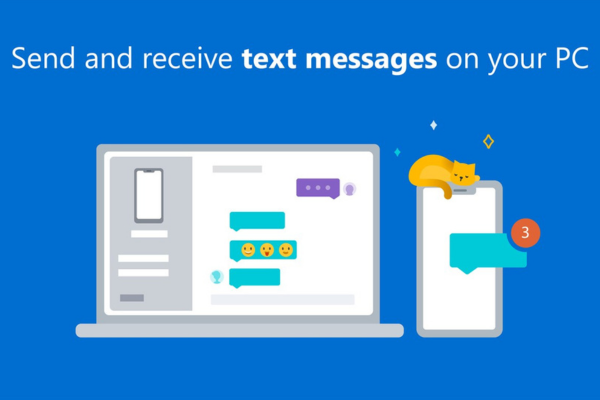Do you want to connect your iPhone to your Windows via the Phone Link App? Then we have prepared a surprise just for you! Learn how to connect your iPhone to Phone Link on Windows 11 with our easy step-by-step guide 2023 and conveniently view your text messages on your PC through the Phone Link application.
Microsoft has recently introduced iPhone functionality to the Phone Link app on Windows 11. Phone Link is designed to connect your phone to your PC. The Phone Link application was primarily designed for Android devices, but now you can access iMessage and SMS messages from your iPhone directly on your Windows 11 system with the Phone Link app. The Phone Link app also facilitates tasks such as making calls and browsing contacts on iPhone.
Without wasting a single moment, let’s see how can we connect iPhone to Phone Link in our simple blog post.
How To Use Phone Link With An iPhone 2023
Microsoft has announced in a blog post of April 2023 that Phone Link for iOS would be available to “all Windows 11 users’’. It is important to note that this announcement does not guarantee the universal availability of the app. Some users may have direct access to this app, while others have to update their Phone link app manually to activate this feature. If you are trying to activate this feature, then follow these easy steps:
- Visit the Microsoft Store.
- Find the phone link.
- Then click the Update button next to the top result.
- After the Phone Link app updates launch it.
5. Select the iPhone option on the screen.
6. Then Scan the QR code with your iPhone
7. Press Windows Key + A to turn on Bluetooth on your Windows 11 or you can turn on it simply by clicking on the Bluetooth icon in Quick Settings.
8. Follow the instructions shown on the screen in the Phone Link app to pair your iPhone to Windows 11 via Bluetooth.
9. After scanning the QR code and verifying the codes, allow the extra permissions on your iPhone, as I instructed within the Phone Link app.
10. Now you can select the “Calls” option to access the dialer and initiate a call from your PC.
11. You can choose “Messages” by clicking on the notebook icon located at the Phone Link app’s top to compose a new message.
12. Keep in mind that the app’s left side will display all “Notifications.”
Limited Features Of Phone Link
After you update the app, you can link your iPhone to your Windows 11. The advantage of this app is that Phone Link lets you send and receive messages using iMessage or make and get calls, or even view notifications on your laptop or PC screen. This connection happens over Bluetooth between your Windows 11 device and your iPhone.
But as we know that every piece of technology has some shortcomings, which means the Phone link is also not completely perfect – it has some limited features. For instance, you cannot send pictures or take part in group messages while using Phone Link app. You also can not see your past conversations or chat History in the Phone Link app. The app will only show the messages you have sent or received through this app.
Bottom Line
Congratulations! You have successfully learned to connect your iPhone to the Phone Link with our guidelines. It is very convenient to connect your iPhone to your Windows 11 while working on your laptop or PC, as you do not have to pick up and look at your iPhone for important calls or messages and notifications again and again. Enjoy your Phone Link iPhone Functionality!