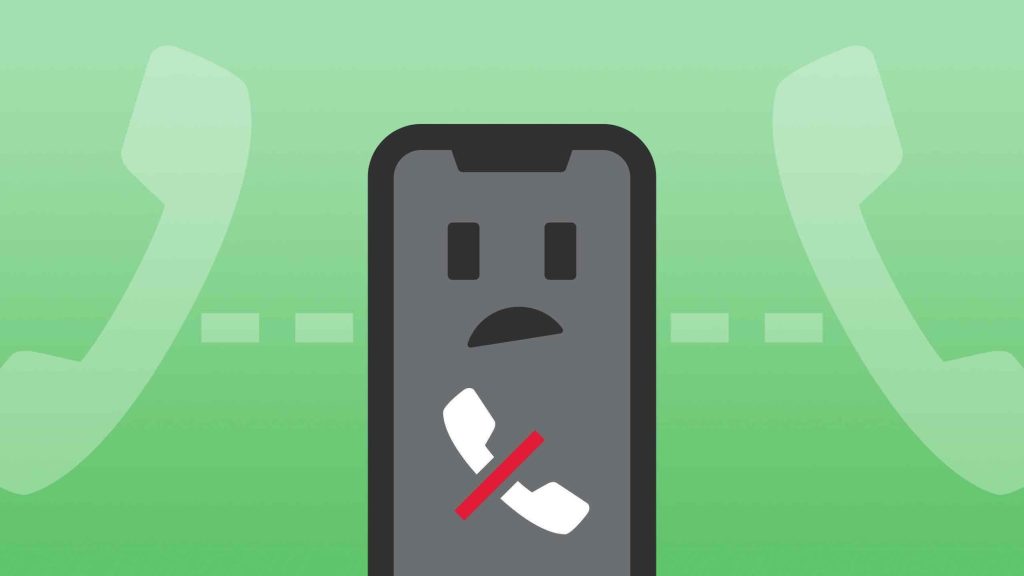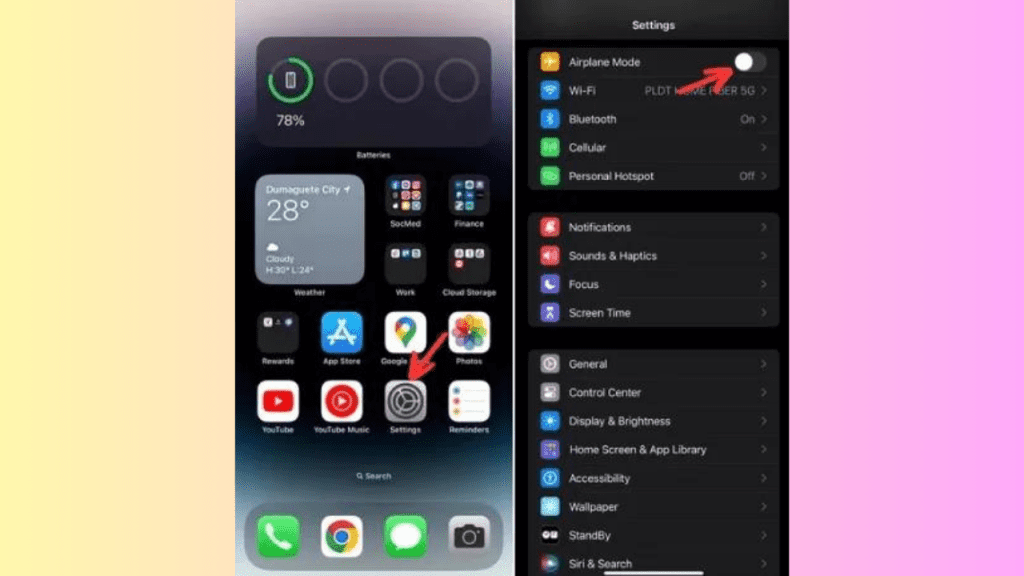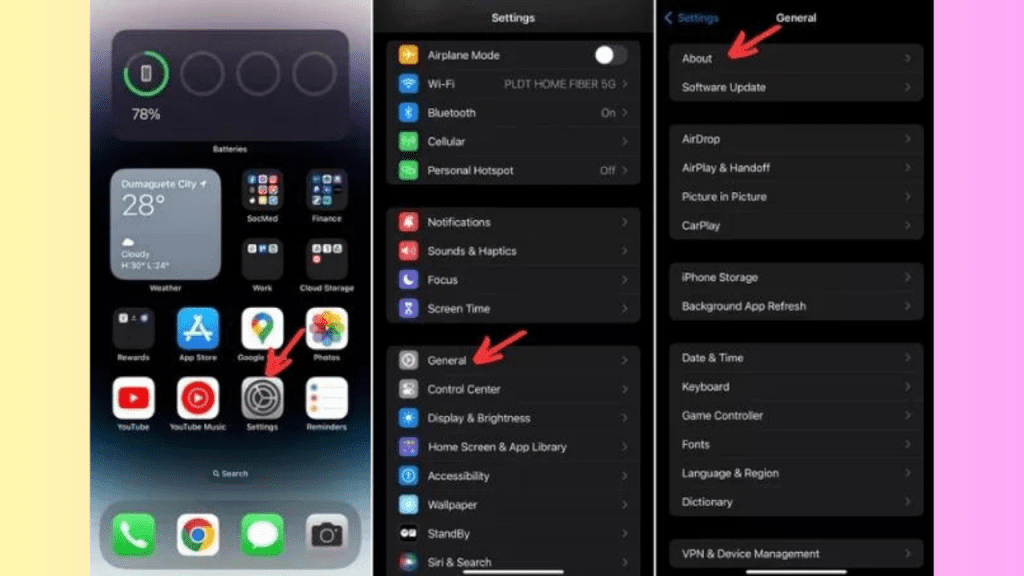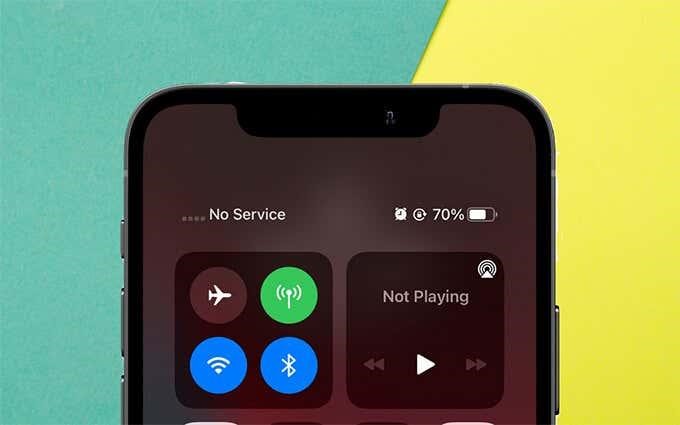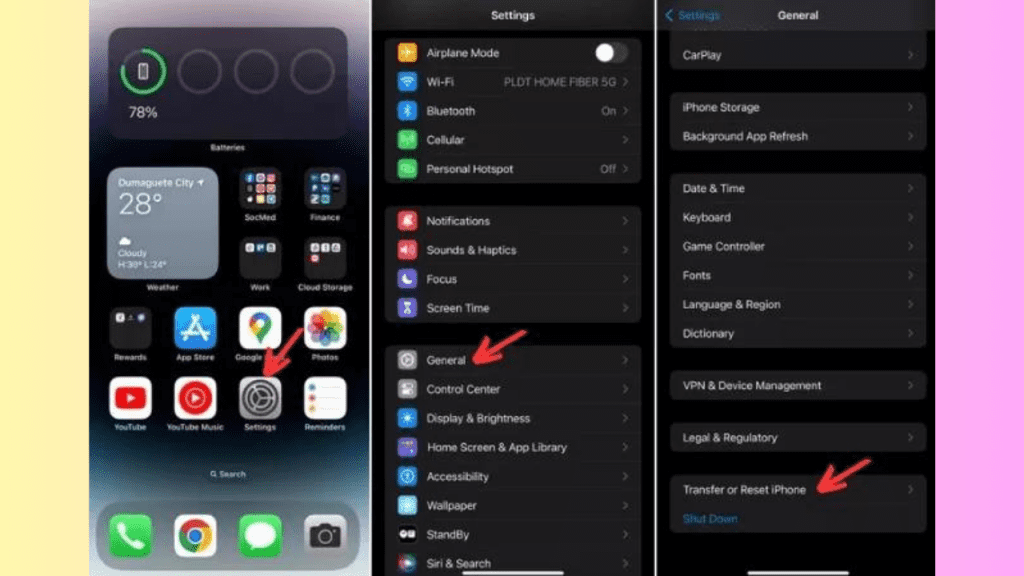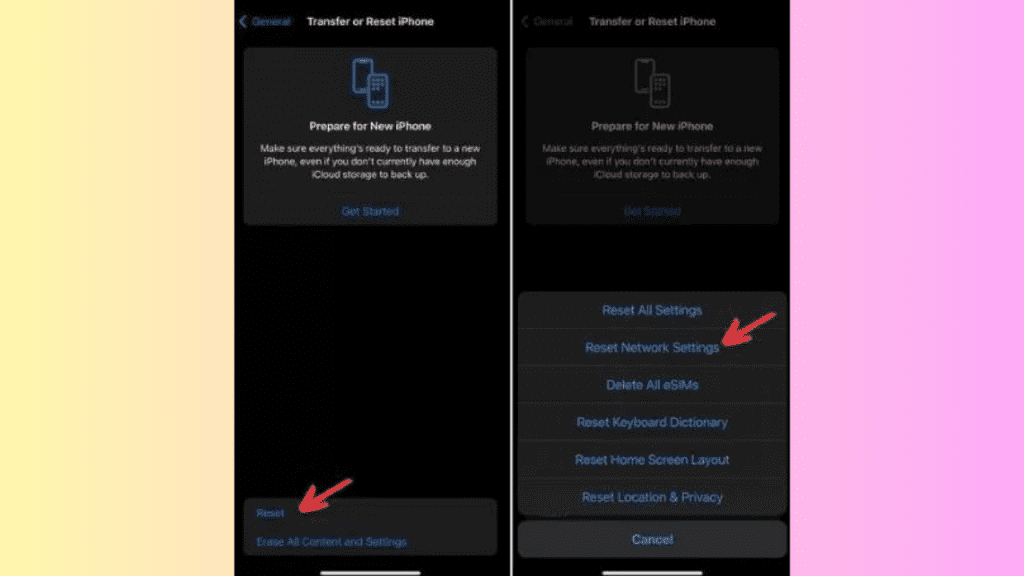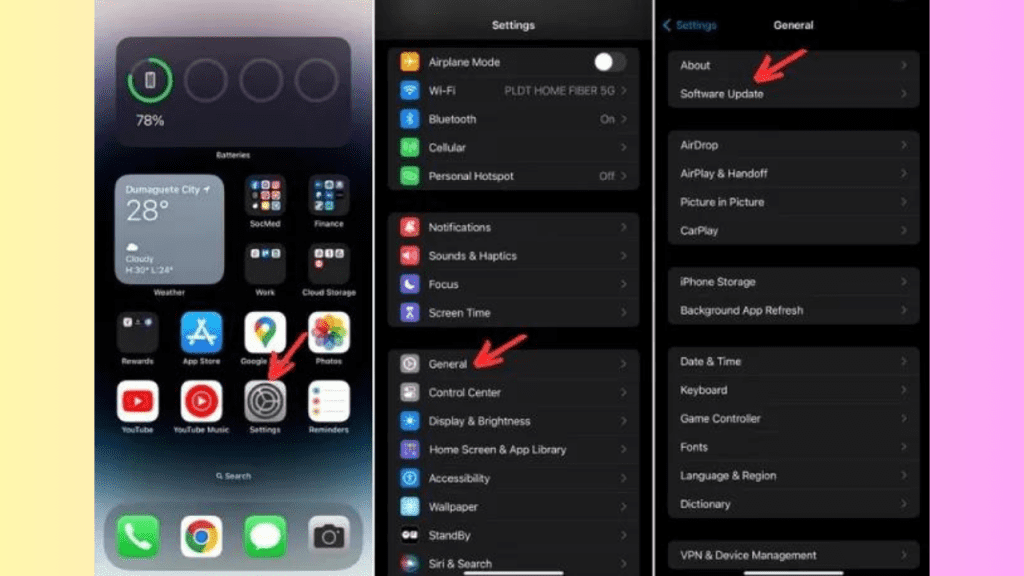Have you ever been in a situation where your iPhone 11 Pro Max boldly declares “No Service” when you need it the most? It’s more than an inconvenience! It’s a frustrating barrier to communication and functionality. A reliable network connection isn’t just about calls. It’s the lifeline for messages, emails, and various apps that keep our lives in sync. Of course, our network can keep us connected and online too through the data internet services. And this can create such huge trouble. So what should we do? Is there any solution for my iPhone 11 Pro Max “No services” error? Well don’t worry! We have got you covered.
In this guide we’ll uncover the mystery behind the frustrating iPhone 11 Pro Max “No Service” error. We’ll go through simple solutions anyone can try. The best part is everything is here with issues and solutions step by step. We’ve covered everything from checking signal strength to updating carrier settings, restarting your iPhone, and ensuring your SIM card is secure. We’ll even explore more advanced steps like resetting network settings and keeping your software current. So let’s dive into Troubleshooting the “No Service” Error on the iPhone 11 Pro Max.
How to Fix the iPhone 11 Pro Max “No Service” Error on
If you’re facing a “No Service” error on your beloved iPhone 11 Pro Max, hardware damage or motherboard issue is a rare but not impossible case. But before going to a service center let’s run through some simple procedures that may take your iPhone 11 Pro Max’s signals back. So let’s resolve this error through simple troubleshooting.
Solution 1: Check Signal Strength and Airplane Mode
At first when you find your iPhone 11 Pro Max showing no service status you should check for signals. Below are the steps you can follow to check for the signal’s strength.
Steps to Check the Signal Strength of Your iPhone 11 Pro Max
Step #1
Open Settings on your iPhone 11 Pro Max.
Step #2.
Tap on “Cellular” or “Mobile Data” depending on your iOS version.
Step #3.
Look for the signal strength indicator. The closer it is to full bars, the better the signal.
Step #4.
If the signal is weak or absent you can move to the open area or toward the window side for good signal catching and better connection.
Toggle Airplane Mode
Step #1
Navigate to Settings on your iPhone 11 Pro Max.
Step #2
Select “Airplane Mode.”
Step #3
Turn Airplane Mode ON. This turns off all wireless features.
Step #4
While in Airplane Mode, perform a soft reset by turning off and on your iPhone. But at this time, it’s optional. You have the opinion to only turn on Airplane Mode and wait for 30 seconds.
step #5
After the restart, or passing 30 seconds, go back to Settings and turn Airplane Mode OFF.
Step #6
Wait for the signal to stabilize and check if the iPhone 11 Pro Max “No Service” error remains.
Solution 2: Update iPhone 11 Pro Max Carrier Settings
Secondly to resolve the “No Service” error on your iPhone 11 Pro Max you should know the importance of carrier updates. Carriers release updates to enhance network stability and security. These updates differ from the iOS updates from Apple and can sometimes be the key to resolving network-related issues.
Steps to Check for the Carrier Update for your iPhone 11 Pro and Installation of Carrier Updates
Step #1. Navigate to Settings
Open the Settings app on your iPhone from the home screen.
Step #2. Access General Settings
Scroll down and tap on “General” to enter the general settings menu.
Step #3. Go to About
Tap on “About” to access information about your phone.
Step #3. Check for Updates
If a carrier update is available, a prompt will appear. It’s time to select the option giving you the option to choose “OK” or “Update.”
Updating carrier settings is often a simple yet effective solution. These updates are designed to optimize your iPhone’s connection to the carrier network.
Solution 3: Restart Your iPhone 11 Pro Max to resolve No Network Service Problem
In the process of iPhone 11 Pro Max No Network services troubleshooting have you ever tried turning it off and on again? Well restarting your iPhone 11 Pro Max is a simple yet powerful solution to tackle various software glitches. It also can work wonders in resolving network-related issues, including the irritating “No Service” error in iPhone 11 Pro Max.
Step-by-Step Guide to Restart Your iPhone 11 Pro Max
Step #1. Press and Hold the Button
Simultaneously press and hold the Side button and the Volume Up button on your iPhone 11 Pro Max.
Step #2. Wait for Slider to Appear
Hold the buttons until the “Slide to Power Off” bar appears on the screen.
Step #3. Swipe to Power Off
Swipe or drag the slider to turn off your phone completely.
Step #4. Wait for Shutdown
After about 30 seconds, your iPhone 11 Pro Max will power down.
Step #5. Turn Your iPhone On
Press and hold the Side button again until the Apple logo appears. It indicates that your iPhone is restarting.
Step #6. Check for No Service Error
Now allow your iPhone 11 to finish rebooting and observe if the “No Service” error in the iPhone 11 Pro Max is still there. If it does, then don’t worry—there are more steps to explore for fixing this issue.
But we can say that the simplicity of this action is deceptive as it effectively clears out temporary glitches and can be a quick fix for various network-related issues. Through this action your iPhone 11 Pro Max’s No Network service error can be fixed if it’s because of any software glitch.
Solution 4: Reset Network Settings
When facing continued “No Service” issues on your iPhone 11 Pro Max, resetting network settings can often serve as a comprehensive solution. This process involves clearing out all network-related configurations and can be particularly effective in fixing the “No Service” error in iPhone 11 Pro Max.
Step-by-Step Guide to Reset Network Settings in iPhone 11 Pro Max
Step #1. Access Settings
Open the “Settings” app on your iPhone 11 Pro Max from the home screen.
Step #2. Navigate to General
Scroll down and tap on “General” in the settings menu.
Step #3. Find Reset Options
Locate and tap on “Reset” to access various reset options.
Step #4. Choose Reset Network Settings
Among the reset options, select “Reset Network Settings.” You might need to enter your Phone’s passcode.
Step #5. Confirm the Reset
A confirmation prompt will appear. Confirm your decision to proceed with the network settings reset.
Step #6. Wait for the Process
Your iPhone 11 Pro Max will initiate the reset process. This might take a few moments.
Step #7. Reconnect to Networks
After the reset is complete, you’ll need to reconnect to Wi-Fi networks and re-enter Wi-Fi passwords.
Note: Potential Loss of Configurations
Resetting network settings will erase saved Wi-Fi passwords, VPN configurations, and other network-related settings. So make sure you have the necessary passwords and details before proceeding with this solution for fixing no service errors in iPhone 11 Pro Max.
Why Reset Network Settings?
This process is effective in resolving network-related glitches and errors. It can refresh your iPhone’s connection settings. It eliminates potential conflicts causing the “No Service” issue in the iPhone 11 Pro Max. By resetting network settings, you’re essentially providing a clean slate for your phone to establish stable connections.
Solution 5: Check for Software Updates For iPhone 11 Pro Max
This ultimate solution is about ensuring your iPhone 11 Pro Max is running the latest iOS version. It is crucial for optimal performance and network stability. Apple regularly releases updates. It has the main purpose of addressing bugs and enhancing overall system functionality in your iPhone 11 Pro Max.
Step-by-Step Guide to Check and Install Software Updates in iPhone 11 Pro Max
Step #1. Access Settings
Open the “Settings” app on your iPhone 11 Pro Max.
Step #2. Navigate to General
Scroll down and tap on “General” in the settings menu.
Step #3. Select Software Update
Look for “Software Update” and tap on it. Your phone will then check for available updates.
Step #4. Download and Install
If an update is available, tap “Download and Install.” Make sure your iPhone is connected to Wi-Fi and has sufficient battery life.
Step #5. Enter Passcode
At this stage your iPhone 11 Pro Max asks for a passcode. So if prompted, enter your phone’s passcode to proceed with the installation.
Step #6. Agree to Terms
Agree to the terms and conditions, if any, to initiate the installation.
Step #7. Wait for Completion
The update will download and install. Your phone will restart to apply the changes.
Why Update Your Software?
Running the latest iOS version in your iPhone 11 Pro Max is essential for various reasons. It includes security enhancements, bug fixes, and improved network compatibility. Software updates often include optimizations that can resolve network-related issues. And that’s how it became a crucial step in troubleshooting the “No Service” error on your iPhone 11 Pro Max. However regularly checking for and installing updates make sure your phone operates with the latest improvements provided by Apple.
Solution 6: Reinsert Your SIM Card in iPhone 11 Pro Max For Fixing No Service Error
Firstly you need to make sure that your SIM card is snugly seated is paramount for a stable network connection on your 11 Pro Max. A loose or improperly inserted SIM card can cause disruptions in network services. And this became the leading cause of the “No Service” error in your iPhone 11 Pro Max. Here’s a simple step-by-step guide to reinserting your SIM card.
Step By Step Guide to Reinserting your SIM card
Step #1. Locate the SIM card tray
Look for the small pinhole on the side of your iPhone 11 Pro Max.
Step #2. Eject the SIM card tray
Insert a paperclip or SIM ejector tool into the pinhole and apply a bit of pressure until the tray pops out.
Step #3. Remove the SIM card
Gently take out the SIM card from the tray.
Step #4. Inspect the SIM card
Check carefully and make sure there are no visible damages or debris on the SIM card.
Step #5. Reinsert the SIM card
Place the SIM card back into the tray, aligning it with the provided guides.
Step #6. Insert the tray
Carefully slide the tray back into the slot until it clicks into place.
By following these simple steps, you will make sure that your SIM card establishes a secure connection. It will also help you reduce the likelihood of encountering the “No Service” error on your iPhone 11 Pro Max.
Considering Motherboard Repair for Persistent no service Issues in iPhone 11 Pro Max
If you’ve exhausted trying all software and hardware troubleshooting steps and still face continuous “No Service” issues on your iPhone 11 Pro Max, it’s time to consider the motherboard checking or repair. The motherboard is a complex component responsible for various crucial functions, including network connectivity. The reason is Network IC, and many other network chipsets are placed on the phone’s motherboard. So, considering motherboard checking or repair can fix the no service error in 11 Pro Max.
Professional Assistance is Crucial
Attempting motherboard repairs without expertise can lead to further damage and void warranties. It’s highly recommended to seek professional assistance at this stage. Trained technicians have the necessary skills and tools to diagnose and repair intricate motherboard issues so that you can take your 11 Pro Max to us and save your hard-earned money.
Why Motherboard Repairs Are Complex
Tackling issues with a phone’s motherboard is considered one of the most challenging tasks in the field of repairs. The intricacies involved in fixing or replacing a motherboard and its tiny components make it a complex and delicate job.
Integrated Components
First of all the motherboard integrates various components crucial for network connectivity, such as the modem and network-related chips.
Accuracy/Precision Required
Secondly motherboard repairs demand accuracy and specialized equipment. That’s making them challenging for non-professionals.
Risk of Further Damage
DIY attempts at motherboard repairs for 11 Pro Max can result in irreversible damage. It will complicate the issue.
Seeking Professional Repair Services
It’s wise to contact Apple Support or visit an authorized service center like us. You only need to explain the issue and the steps you’ve already taken. Our Professionals can conduct in-depth diagnostics, pinpoint motherboard issues, and provide effective solutions.
Note:
Remember, motherboard repairs should only be handled by experienced technicians to ensure the integrity of your iPhone 11 Pro Max.
Conclusion
Finally in tackling the challenge of fixing the “No Service” error on your iPhone 11 Pro Max we’ve explored straightforward solutions. Restarting the phone, updating carrier settings, reinserting the SIM card, resetting network configurations, and ensuring your iOS is current are key steps.
Though maintaining a reliable network connection is vital for your iPhone’s smooth functioning. Regular software updates play a crucial role in addressing underlying issues.
However, for complex problems, especially those related to the motherboard you should seek professional assistance. Motherboard repairs demand specialized skills. If issues continue after attempting the suggested steps, immediately consider reaching out to Apple Support or visiting a reliable service center for expert guidance. This comprehensive approach makes sure a well-functioning iPhone, effectively addressing the “No Service” error in iPhone 11 Pro Max.